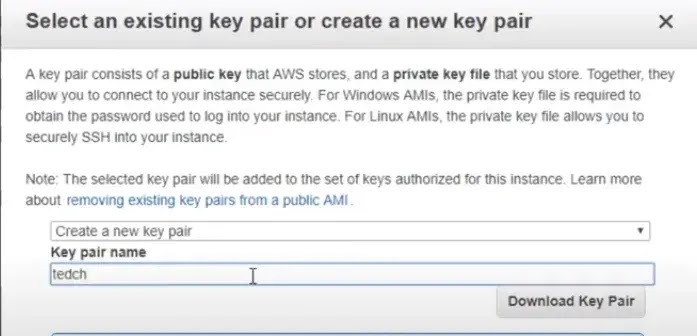|
| Install a Windows Server in AWS |
First, you have to log in to your AWS account and go to the services
1. Select EC2 instance and go to launch Instance
After launching the instance you have to choose the option of AMAZON MACHINE IMAGE (AMI) and select windows server 2012 and click next
see below picture:
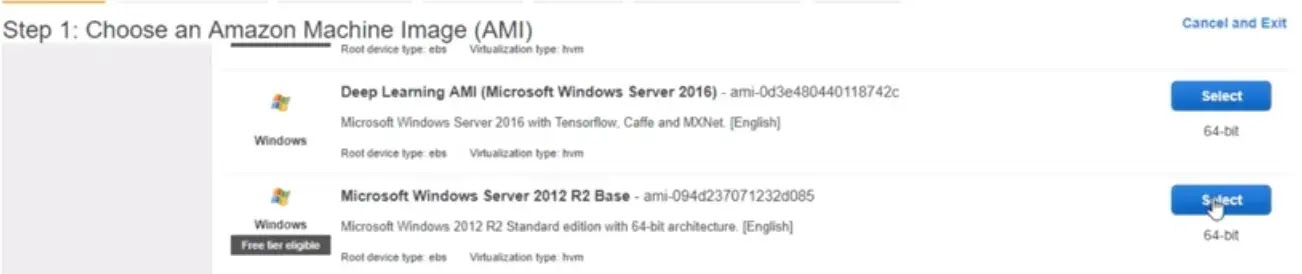 |
| Install a Windows Server in AWS |
2. Instance type this is step2 choose t2 micro it is free with some limitation click next
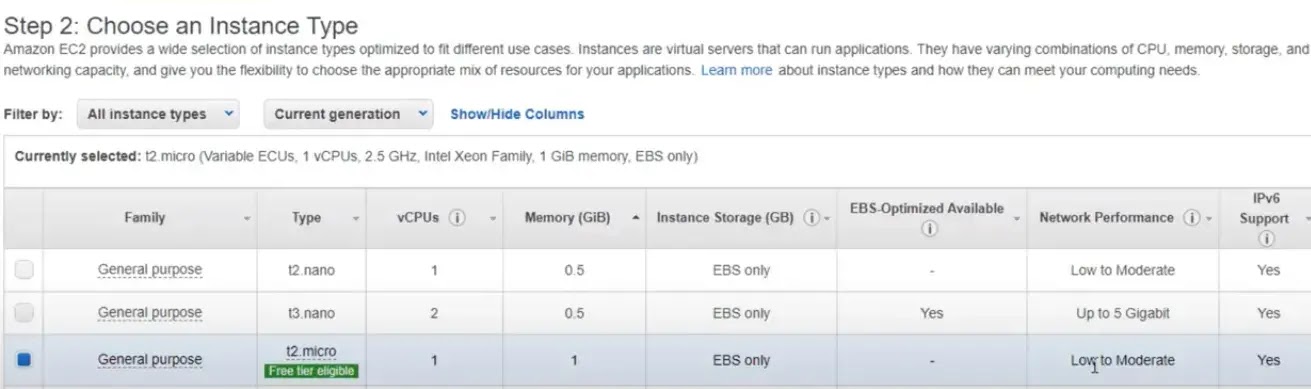 |
| Install a Windows Server in AWS |
3. The next step is CONFIGURE INSTANCE DETAILS
that means how many instances you want and configure network and subnet. see the details in the picture below
 |
| Install a Windows Server in AWS |
4. ADD STORAGE
size of storage does not go beyond 30 GB because in t2 micro size is limited to 30 GB
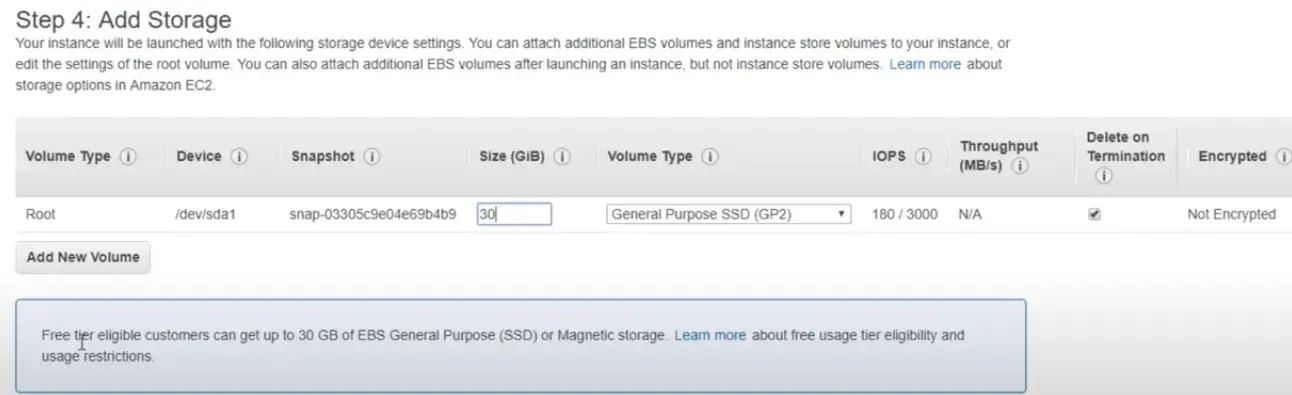 |
| Install a Windows Server in AWS |
5. ADD TAGS
Put the name of a server that you are launching
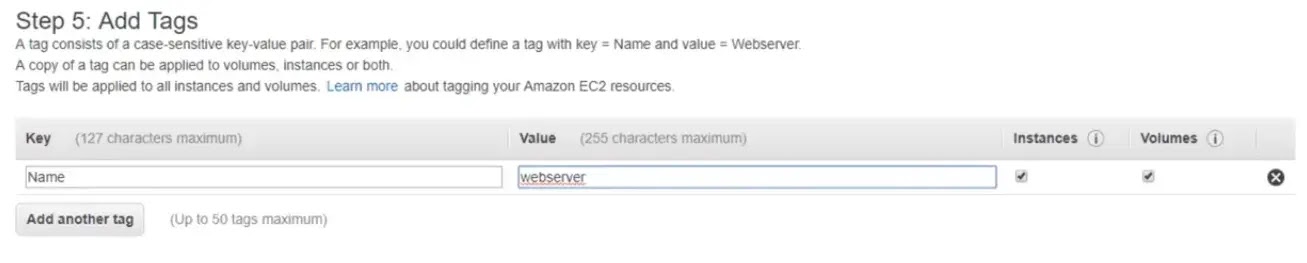 |
| Install a Windows Server in AWS |
6. CONFIGURE SECURITY GROUP
you have assigned a group name of a server whatever you want
and you have to ADD RULES LIKE RDP , HTTP , HTTPS AND click next
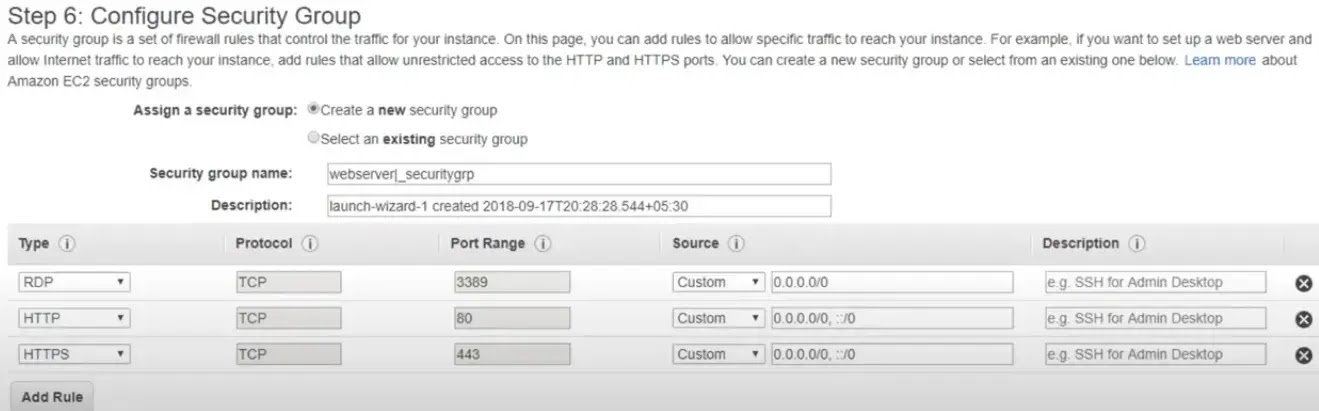 |
| Install a Windows Server in AWS |
7. Last but not least you have to create a new key pair and save it to your
computer.
This key pair help to connect to your instance that is your windows server
now your instance is ready wait until to running status, after this, you have to click connect
 |
| Install a Windows Server in AWS |
step 1 Download the remote desktop file
step 2 click to the GET PASSWORD
 |
| Install a Windows Server in AWS |
SUBMIT YOUR KEY PAIR (see above step 7)
CLICK Decrypt password
 |
| Install a Windows Server in AWS |
copy this above password
now you have to open the downloaded remote desktop file (step 1 )
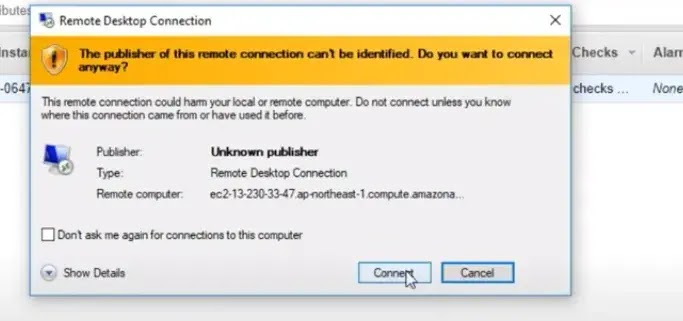 |
| Install a Windows Server in AWS |
click connect and enter your credentials ie password
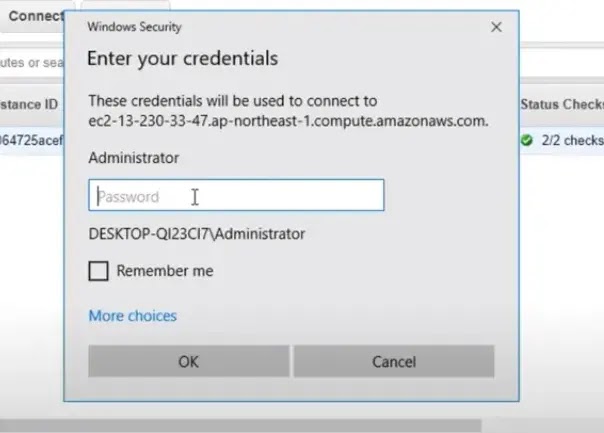 |
| Install a Windows Server in AWS |
and that is your window server is ready
 |
| Install a Windows Server in AWS |
That's all thank you
Read more: String function in python
Read more: Python List sort() Method
Read More: Ansible Vault keeps your secrets